inf 파일을 지정하여 설치
Windows 프린터 추가 기능을 이용해 inf 파일을 지정하여 드라이버를 설치하는 절차에 대해 설명합니다.
이 절차에서 임시 포트([LPT1] 등)를 선택하여 설치할 수도 있습니다.
선행 조건
다음 조건이 충족되었는지 확인하십시오. 준비 작업을 완료합니다.
컴퓨터를 시작할 때 관리자의 구성원으로 로그온합니다.
디바이스의 IP 주소를 확인합니다 (포트 추가 시).
inf 파일을 준비합니다.
Canon 웹 사이트(http://www.canon.com/) 또는 제공된 CD-ROM에서 드라이버를 획득하고 다음 위치에 저장되어 있는 inf 파일을 준비합니다.
웹 사이트에서 다운로드하는 경우
32비트 버전: Driver
64비트 버전: x64\Driver
상기 경로는 드라이버에 따라 다를 수 있습니다.
제공된 CD-ROM을 사용하는 경우:
UFR II
UFRII\korean\32BIT\Driver
PCL6
PCL\korean\32BIT\Driver\pcl6
PS
PS\korean\32BIT\Driver
절차
1.
[장치 및 프린터]를 선택합니다.
Windows 10의 경우:
[설정] > [장치] > [프린터 및 스캐너] > [관련 설정] > [장치 및 프린터]를 선택합니다.
Windows 8/8.1/Server 2012/Server 2012 R2:
[데스크톱] 화면에 참 메뉴를 표시 → [ 설정] > [제어판] > [하드웨어 및 소리] > [장치 및 프린터]를 클릭합니다.
설정] > [제어판] > [하드웨어 및 소리] > [장치 및 프린터]를 클릭합니다.
 설정] > [제어판] > [하드웨어 및 소리] > [장치 및 프린터]를 클릭합니다.
설정] > [제어판] > [하드웨어 및 소리] > [장치 및 프린터]를 클릭합니다.Windows Vista/Server 2008:
[ ] (시작) > [제어판] > [프린터]를 선택합니다.
] (시작) > [제어판] > [프린터]를 선택합니다.
 ] (시작) > [제어판] > [프린터]를 선택합니다.
] (시작) > [제어판] > [프린터]를 선택합니다.2.
[프린터 추가] 또는 [프린터 설치]를 클릭 → 표시되는 추가 프린터 마법사에 따라 진행합니다.
3.
[로컬 프린터 추가](또는 [수동 설정으로 로컬 프린터 또는 네트워크 프린터 추가])를 클릭합니다.
4.
[새 포트 만들기]를 선택 → [포트 종류]에서 [Standard TCP/IP Port]를 선택 → [다음]을 클릭합니다.
임시 포트를 선택하는 경우 [기존 포트 사용]을 선택 → 임시 포트([LPT1] 등) → [다음]을 클릭합니다.
5.
[호스트 이름 또는 IP 주소]에 디바이스의 IP 주소를 입력 → 화면의 지침에 따라 진행합니다.
디바이스를 찾을 수 없는 경우 알려지지 않은 디바이스로 인식될 수 있습니다. 그러한 경우에는 "상세 설명 열기"를 클릭합니다.
Windows Vista/7/8/8.1/10/Server 2008/Server 2008 R2/Server 2012/Server 2012 R2에서 디바이스가 발견되지 않는 경우 다음 절차를 수행합니다.
(1) 장치 관리자를 표시합니다.
Windows Vista/Server 2008: [제어판] > [시스템 및 유지 관리] > [장치 관리자].
Windows 7/8/8.1/Server 2008 R2/Server 2012/Server 2012 R2: [제어판] > [하드웨어 및 소리] > [장치 관리자].
Windows 10: 화면 하단의 [설정] > [장치] > [프린터 및 스캐너] > [장치 관리자].
(2) [기타 장치] > [알 수 없는 장치]를 선택 → [동작] 메뉴 > [드라이버 업데이트] 또는 [드라이버 소프트웨어 업데이트]를 클릭합니다.
드라이버 소프트웨어 업데이트 마법사가 표시됩니다.
(3) [컴퓨터에서 드라이버 소프트웨어 찾아보기] > [컴퓨터의 장치 드라이버 목록에서 직접 선택]을 클릭합니다.
(4) [일반 하드웨어 종류]에서 [프린터]를 선택 → [다음]을 클릭합니다.
6.
[프린터 추가] 화면에서 → [디스크 있음]을 클릭합니다.
7.
[찾아보기]를 클릭 → 준비한 inf 파일이 저장되어 있는 폴더를 선택 → [확인]을 클릭합니다.
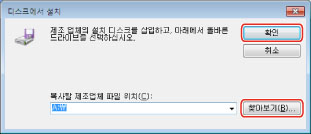
8.
[프린터]에서 사용할 디바이스를 선택 → [다음]을 클릭합니다.
9.
화면의 지침에 따라 드라이버를 설치 → [마침]을 클릭합니다.
설치된 디바이스가 Windows 제어판의 [장치 및 프린터], [프린터 및 팩스], 또는 [프린터]에 표시됩니다.
Windows 10에서는 설치된 디바이스가 [설정] > [장치] > [프린터 및 스캐너] > [프린터]에 표시됩니다.