USB 클래스 드라이버를 설치할 수 없는 경우
이 항목에서는 USB 클래스 드라이버를 올바로 설치할 수 없는 경우 수행할 수 있는 작업에 대해 설명합니다.
1.
컴퓨터와 프린터가 USB 케이블에 의해 올바로 연결되어 있는지, 그리고 프린터가 켜져 있는지 확인하십시오.
2.
[ ](시작) 메뉴에서 [제어판] - [하드웨어 및 소리] - [장치 관리자]를 클릭합니다.
](시작) 메뉴에서 [제어판] - [하드웨어 및 소리] - [장치 관리자]를 클릭합니다.
 ](시작) 메뉴에서 [제어판] - [하드웨어 및 소리] - [장치 관리자]를 클릭합니다.
](시작) 메뉴에서 [제어판] - [하드웨어 및 소리] - [장치 관리자]를 클릭합니다.[사용자 계정 컨트롤] 대화 상자가 표시되면 다음 작업을 수행하십시오.
관리자 계정을 사용하여 로그온한 경우 [계속]을 클릭합니다.
사용자로 로그인한 경우 관리자 계정 비밀번호를 입력하고 [확인]을 클릭합니다.
Windows 10의 경우:
화면 하단에서 [설정] - [장치] - [프린터 및 스캐너] - [장치 관리자]를 클릭합니다.
Windows 8.1/Server 2012 R2:
[데스크톱] 화면에 참 메뉴를 표시하고, [ 설정] - [제어판] - [하드웨어 및 소리] (또는 [하드웨어]) - [장치 관리자]를 클릭합니다.
설정] - [제어판] - [하드웨어 및 소리] (또는 [하드웨어]) - [장치 관리자]를 클릭합니다.
 설정] - [제어판] - [하드웨어 및 소리] (또는 [하드웨어]) - [장치 관리자]를 클릭합니다.
설정] - [제어판] - [하드웨어 및 소리] (또는 [하드웨어]) - [장치 관리자]를 클릭합니다.Windows 8의 경우:
[데스크톱] 화면에 참 메뉴를 표시하고, [ 설정] - [제어판] - [시스템 및 보안] - [장치 관리자]를 클릭합니다.
설정] - [제어판] - [시스템 및 보안] - [장치 관리자]를 클릭합니다.
 설정] - [제어판] - [시스템 및 보안] - [장치 관리자]를 클릭합니다.
설정] - [제어판] - [시스템 및 보안] - [장치 관리자]를 클릭합니다.Windows Vista:
[ ](시작) - [제어판] - [시스템 및 유지 관리] - [장치 관리자]를 클릭합니다.
](시작) - [제어판] - [시스템 및 유지 관리] - [장치 관리자]를 클릭합니다.
 ](시작) - [제어판] - [시스템 및 유지 관리] - [장치 관리자]를 클릭합니다.
](시작) - [제어판] - [시스템 및 유지 관리] - [장치 관리자]를 클릭합니다.Windows Server 2008/Server 2008 R2:
1. [시작] 메뉴에서 [제어판](- [성능 및 유지 관리])을 선택하고 [시스템] 아이콘을 두 번 클릭합니다.
2. [시스템 속성] 대화 상자에서 [하드웨어] 탭을 클릭 → [장치 관리자]를 클릭합니다.
[범용 직렬 버스 컨트롤러]에 표시된 USB 클래스 드라이버를 삭제합니다.
사용 중인 프린터 이름을 선택한 다음 [제거]를 클릭합니다.
USB 클래스 드라이버 외에 다른 항목은 삭제하지 마십시오. 실수로 다른 항목을 삭제할 경우 Windows가 제대로 작동하지 않을 수 있습니다.
USB 클래스 드라이버가 [기타 장치]에 표시될 경우 해당 드라이버가 올바로 설치되지 않은 것입니다. 사용 중인 운영 체제에 따라 USB 클래스 드라이버를 선택하고 삭제합니다.
4.
[장치 제거 확인] 대화 상자가 표시되면 [확인]을 클릭합니다.
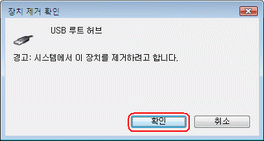
5.
[장치 관리자]를 닫습니다.
6.
[제어판]을 닫습니다.
7.
컴퓨터에서 USB 케이블을 제거하고 Windows를 다시 시작합니다.
8.
"드라이버 제거"를 참조하여 드라이버를 제거한 다음 "설치할 [USB 연결] 선택"을 참조하여 USB 클래스 드라이버를 설치합니다.
|
중요
|
|
드라이버 설치를 올바로 완료할 수 없는 경우 드라이버를 다시 설치하기 전에 해당 드라이버를 제거하십시오.
|