Remplacement par un port TCP/IP standard
Voici la procédure à suivre pour remplacer le port utilisé par un périphérique connecté via un réseau par un port TCP/IP standard. Si vous avez défini un port temporaire pour le périphérique lorsque vous avez installé le pilote, vous pouvez remplacer ce port par le port correct au moyen de cette procédure.
Conditions préalables
Confirmez que les conditions suivantes sont remplies. Terminez les opérations de préparation.
Spécifiez un port temporaire ([LPT1], etc.) et installez le pilote avec [Personnalisée].
Confirmez le nom et l'adresse IP du périphérique.
Vous devez entrer le nom et l'adresse IP du périphérique lorsque vous ajoutez un port TCP/IP standard. Utilisez comme nom du périphérique le nom sous lequel ce périphérique est connu sur le réseau. Si vous ne connaissez pas le nom ou l'adresse IP du périphérique, consultez votre administrateur réseau.
Déterminez le protocole à utiliser
LPR : protocole couramment utilisé par TCP/IP.
Raw : protocole pouvant être utilisé sous Windows. Il achemine les données plus rapidement que le protocole LPR.
Lors du démarrage de l'ordinateur, connectez-vous en tant que membre du groupe Administrateurs.
Procédure
1.
Sélectionnez [Périphériques et imprimantes].
Sous Windows 10:
Sélectionnez [Paramètres] > [Périphériques] > [Imprimantes et scanners] > [Paramètres associés] > [Périphériques et imprimantes].
Pour Windows 8/8.1/Server 2012/Server 2012 R2 :
Affichez la barre d'icônes dans l'écran [Bureau] → cliquez sur [ Paramètres] > [Panneau de configuration] > [Matériel et audio] > [Périphériques et imprimantes].
Paramètres] > [Panneau de configuration] > [Matériel et audio] > [Périphériques et imprimantes].
 Paramètres] > [Panneau de configuration] > [Matériel et audio] > [Périphériques et imprimantes].
Paramètres] > [Panneau de configuration] > [Matériel et audio] > [Périphériques et imprimantes].Pour Windows Vista/Server 2008 :
Sélectionnez [ ] (Démarrer) > [Panneau de configuration] > [Imprimantes].
] (Démarrer) > [Panneau de configuration] > [Imprimantes].
 ] (Démarrer) > [Panneau de configuration] > [Imprimantes].
] (Démarrer) > [Panneau de configuration] > [Imprimantes].2.
Cliquez avec le bouton droit sur le périphérique à configurer → cliquez sur [Propriétés de l'imprimante] ou sur [Propriétés].
3.
Ouvrez l'onglet [Ports] → [Ajouter un port].
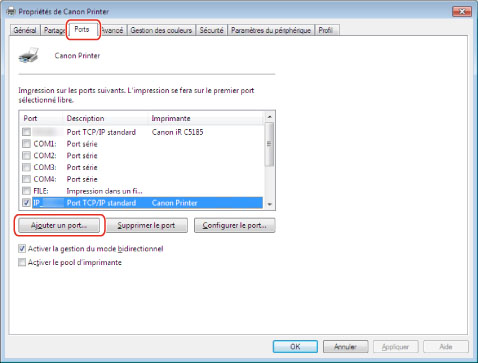
4.
Dans la boîte de dialogue [Ports d'imprimante], sélectionnez [Standard TCP/IP Port] dans [Types de port disponibles] → cliquez sur [Nouveau port].
5.
Entrez le nom ou l'adresse IP du périphérique, conformément aux instructions de l'assistant.
[Nom du port] est saisi automatiquement. Modifiez le nom du port, si nécessaire.
 REMARQUE
REMARQUESi l'écran [Informations supplémentaires requises concernant le port] ou [Informations supplémentaires requses concernant le port] s'affiche, effectuez l'une des procédures ci-dessous.
Retournez à l'écran précédent de l'assistant → saisissez de nouveau les informations dans [Nom d'hôte ou adresse IP] → cliquez sur [Suivant].
Sélectionnez [Standard] pour [Type de périphérique] → sélectionnez [Canon Network Printing Device with P9100] → cliquez sur [Suivant].
Selon le périphérique que vous utilisez, le type de périphérique que vous pouvez sélectionner dans l'écran [Informations supplémentaires requises concernant le port] ou [Informations supplémentaires requses concernant le port] > [Type de périphérique] > [Standard] peut varier.
Selon le périphérique que vous utilisez, le type de périphérique que vous pouvez sélectionner dans l'écran [Informations supplémentaires requises concernant le port] ou [Informations supplémentaires requses concernant le port] > [Type de périphérique] > [Standard] peut varier.
6.
Cliquez sur [Quitter].
7.
Dans la boîte de dialogue [Ports d'imprimante], cliquez sur [Fermer].
8.
Cliquez sur [Configurer le port].
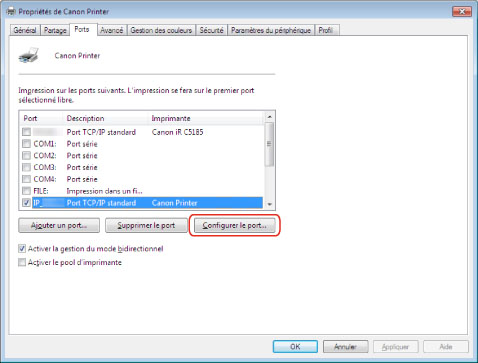
9.
Configurez le port.
Lorsque vous utilisez le protocole LPR :
(1) Sélectionnez [LPR] pour [Protocole] → spécifiez l'une des files d'attente d'impression pour [Nom de la file d'attente] dans [Paramètres LPR].
LP : génère les sorties conformément au paramètre de file d'attente du périphérique. Ce paramètre est généralement utilisé.
SPOOL : génère toujours des sorties après la mise en attente au niveau du disque dur, quels que soient les paramètres du périphérique.
DIRECT : génère toujours des sorties sans la mise en attente au niveau du disque dur, quels que soient les paramètres du périphérique.
(2) Cliquez sur [OK].
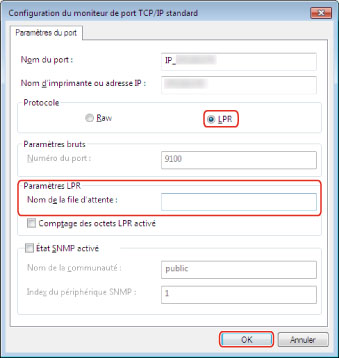
Lorsque vous utilisez le protocole RAW :
(1) Sélectionnez [Raw] pour [Protocole] → cliquez sur [OK].
10.
Cliquez sur [Fermer].