Einstellen auf einen Standard-TCP/IP-Port
Hier wird das Verfahren erklärt, mit dem ein verwendeter Port von einem Gerät, das mit einem Netzwerk verbunden ist, auf den Standard-TCP/IP-Port eingestellt wird. Wenn Sie bei der Installation des Treibers vorübergehend einen Port für das Gerät einstellen, können Sie diesen Port durch Ausführen des folgenden Verfahrens auf den richtigen Port einstellen.
Bedingungen
Stellen Sie sicher, dass die folgenden Bedingungen erfüllt sind. Führen Sie die vorbereitenden Schritte durch.
Legen Sie einen vorläufigen Port ([LPT1] usw.) fest und installieren Sie den Treiber mit [Benutzerdefiniert].
Bestätigen Sie den Gerätenamen und die IP-Adresse
Sie müssen den Gerätenamen und die IP-Adresse eingeben, wenn Sie einen Standard-TCP/IP-Port hinzufügen möchten. Verwenden Sie als Namen des Gerätes den Namen, mit dem das Gerät im Netzwerk bekannt ist. Wenn Ihnen der Gerätename oder die IP-Adresse nicht bekannt ist, fragen Sie Ihren Netzwerkadministrator.
Bestimmen des zu verwendenden Protokolls
LPR: Das Protokoll, das normalerweise von TCP/IP verwendet wird.
Raw: Ein Protokoll, das unter Windows verwendet werden kann. Die Datenübertragung erfolgt mit höherer Geschwindigkeit als über LPR.
Melden Sie sich bei Start des Computers als Administratoren an.
Vorgangsweise
1.
Wählen Sie [Geräte und Drucker].
Für Windows 10:
Wählen Sie [Einstellungen] > [Geräte] > [Drucker & Scanner] > [Verwandte Einstellungen] > [Geräte und Drucker].
Für Windows 8/8.1/Server 2012/Server 2012 R2:
Zeigen Sie die Charm-Leiste im Bildschirm [Desktop] an → klicken Sie auf [ Einstellungen] > [Systemsteuerung] > [Hardware und Sound] > [Geräte und Drucker].
Einstellungen] > [Systemsteuerung] > [Hardware und Sound] > [Geräte und Drucker].
 Einstellungen] > [Systemsteuerung] > [Hardware und Sound] > [Geräte und Drucker].
Einstellungen] > [Systemsteuerung] > [Hardware und Sound] > [Geräte und Drucker].Für Windows Vista/Server 2008:
Wählen Sie [ ] (Start) > [Systemsteuerung] > [Drucker] aus.
] (Start) > [Systemsteuerung] > [Drucker] aus.
 ] (Start) > [Systemsteuerung] > [Drucker] aus.
] (Start) > [Systemsteuerung] > [Drucker] aus.2.
Führen Sie zum Einstellen einen Rechtsklick durch → Klicken Sie auf [Druckereigenschaften] oder [Eigenschaften].
3.
Klicken Sie auf die Registerkarte [Anschlüsse] → [Hinzufügen].
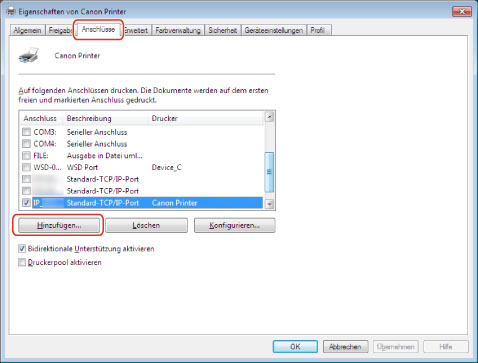
4.
Wählen Sie im Dialogfeld [Druckeranschlüsse] [Standard TCP/IP Port] unter [Verfügbare Anschlusstypen] aus → Klicken Sie auf [Neuer Anschluss].
5.
Geben Sie den Gerätenamen oder die IP-Adresse gemäß den Anweisungen des Assistenten ein.
[Anschlussname] wird automatisch eingegeben. Ändern Sie bei Bedarf den Namen des Ports.
 HINWEIS
HINWEISWenn der [Zusätzliche Anschlussinformationen erforderlich] oder [Zusätzliche Anschlussinformationen erforderlich] Bildschirm angezeigt wird, führen Sie eines der folgenden Verfahren durch.
Gehen Sie zurück zum Assistent des vorherigen Bildschirms → Geben Sie die Informationen erneut in [Hostname oder IP-Adresse] ein → Klicken Sie auf [Weiter].
Wählen Sie [Standard] für den [Gerätetyp] aus → Wählen Sie [Canon Network Printing Device with P9100] aus → Klicken Sie auf [Weiter].
Je nach verwendetem Gerät kann der Typ des Gerätes, den Sie im Bildschirm [Zusätzliche Anschlussinformationen erforderlich] oder [Zusätzliche Anschlussinformationen erforderlich] auswählen können > [Gerätetyp] > [Standard] unterschiedlich sein.
Je nach verwendetem Gerät kann der Typ des Gerätes, den Sie im Bildschirm [Zusätzliche Anschlussinformationen erforderlich] oder [Zusätzliche Anschlussinformationen erforderlich] auswählen können > [Gerätetyp] > [Standard] unterschiedlich sein.
6.
Klicken Sie auf [Fertigstellen].
7.
Im Dialogfeld [Druckeranschlüsse] klicken Sie auf [Schließen].
8.
Klicken Sie auf [Konfigurieren].
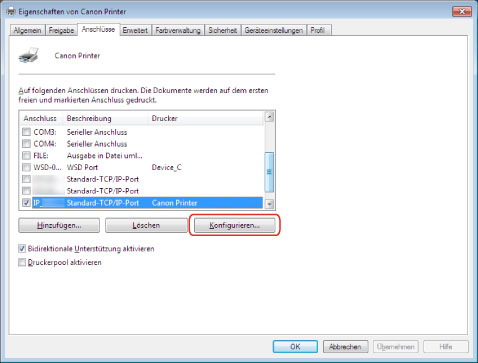
9.
Legen Sie den Anschluss fest.
Bei Verwendung von LPR:
(1) Wählen Sie [LPR] für das [Protokoll] aus. → Legen Sie eine der Warteschlangen für den Druck fest für [Warteschlangenname] in [LPR-Einstellungen].
LP: Die Ausgaben entsprechen der Spooler-Einstellung für das Gerät. Diese Einstellung wird normalerweise verwendet.
SPOOL: Gibt unabhängig von den Geräteeinstellungen immer nach dem Spoolen auf die Festplatte aus.
DIRECT: Gibt unabhängig von den Geräteeinstellungen immer ohne Spoolen auf die Festplatte aus.
(2) Klicken Sie auf [OK].
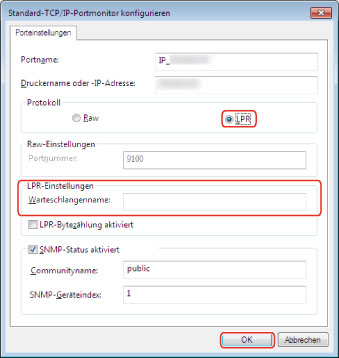
Bei Verwendung von Raw:
(1) Wählen Sie [Raw] für [Protokoll] aus. → Klicken Sie auf [OK].
10.
Klicken Sie auf [Schließen].