Auswahl von [USB-Verbindung] für die Installation
Hier wird das Verfahren zum Anschluss eines Gerätes und Computers mit einem USB-Kabel sowie die Installation des Treibers erklärt.
 WICHTIG
WICHTIGBei einer Verbindung über USB und der Installation können Sie die Funktion zum Abrufen der Geräteinformationen nicht wie vorliegend verwenden, da Canon Driver Information Assist Service nicht gleichzeitig installiert werden kann. Wenn Sie diese Funktion verwenden möchten, installieren Sie Canon Driver Information Assist Service im Anschluss an die Treiberinstallation. Allerdings können Sie je nach verwendetem Gerät und vorhandener Umgebung bei einer Verbindung über USB womöglich die Funktion zum Abrufen der Geräteinformationen nicht verwenden.
Bedingungen
Stellen Sie sicher, dass die folgenden Bedingungen erfüllt sind. Führen Sie die vorbereitenden Schritte durch.
Installation der optionalen USB-Schnittstellenbaugruppe (falls erforderlich für die von Ihnen verwendete Baugruppe)
Einstellung zur Sprache zur Beschreibung der Seite (Plug & Play) für das Gerät (falls erforderlich für die von Ihnen verwendete Baugruppe)
Weitere Informationen finden Sie im Handbuch für das Gerät.
Melden Sie sich beim Start des Computers als Mitglied der Administratoren an.
Der [Desktop] wird angezeigt (bei Verwendung von Windows 8/8.1/Server 2012/Server 2012 R2)
Vorgangsweise
1.
Schalten Sie das Gerät aus.
2.
Starten Sie das Installationsprogramm.
Falls Sie ein von der Website heruntergeladenes Installationsprogramm verwenden
Doppelklicken Sie auf die heruntergeladene Datei, um sie zu dekomprimieren. Falls das Installationsprogramm nach dem Entpacken nicht automatisch startet, doppelklicken Sie auf [Setup.exe].
Falls Sie die mitgelieferte CD-ROM verwenden
(1) Legen Sie die CD-ROM in den Computer ein. → Klicken Sie auf [Installation].
(2) Im Bildschirm [Installation] den Treiber bestätigen → Klicken Sie auf [Installation].
Wenn das CD-ROM-Menü nicht angezeigt wird, klicken Sie auf "Details öffnen".
Starten Sie im folgenden Verfahren das Installationsprogramm.
Wenn die Meldung [Tippen Sie hier, um eine Aktion für diesen Datenträger auszuwählen.] angezeigt wird: Klicken Sie auf die Meldung → Klicken Sie auf [MInst.exe ausführen].
Wenn das Dialogfeld [AutoPlay] angezeigt wird: Klicken Sie auf [MInst.exe ausführen].
Wenn der Windows Explorer angezeigt wird: Doppelklicken Sie auf [MInst.exe].
Wenn nichts angezeigt wird (Windows 10): Doppelklicken Sie im Explorer auf das CD-Symbol in [Benutzer-PC] > [Geräte und Laufwerke].
Wenn nichts angezeigt wird (Windows 8/8.1/Server 2012/Server 2012 R2): Klicken Sie auf den Explorer im [Desktop]-Bildschirm → Doppelklicken Sie auf das CD-Symbol in [Computer].
Wenn nichts angezeigt wird (Windows Vista/7/Server 2008/Server 2008 R2): Doppelklicken Sie auf das Symbol CD-ROM in [ ] (Start) > [Computer].
] (Start) > [Computer].
 ] (Start) > [Computer].
] (Start) > [Computer].Falls die obige Datei [MInst.exe] nicht vorhanden ist:
Doppelklicken Sie auf [Setup.exe].
32-Bit-Version: 32BIT\Setup.exe
64-Bit-Version: x64\Setup.exe
3.
Lesen Sie die Lizenzvereinbarung durch → Klicken Sie auf [Ja].
4.
Wählen Sie [USB-Verbindung] aus → Klicken Sie auf [Weiter].
Fahren Sie entsprechend den Anweisungen auf dem Bildschirm mit der Installation fort.
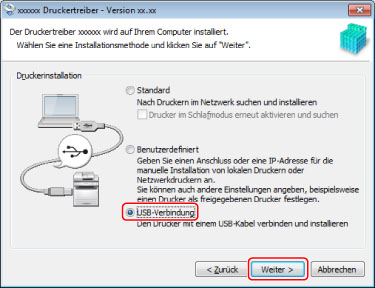
5.
Wenn der folgende Bildschirm angezeigt wird, schließen Sie das Gerät über ein USB-Kabel an den Computer an → Schalten Sie das Gerät ein.
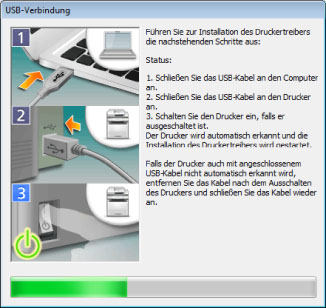
Fahren Sie entsprechend den Anweisungen auf dem Bildschirm mit der Installation fort.
Falls die Installation im Bildschirm oben nicht erfolgreich verläuft, klicken Sie auf „Details öffnen“.
Führen Sie nach Durchführung des folgenden Verfahrens eine Neuinstallation durch.
(1) Verbinden Sie das Gerät über ein USB-Kabel mit dem Computer → Schalten Sie das Gerät ein.
(2) Zeigen Sie den Geräte-Manager an.
Windows Vista/Server 2008: [Systemsteuerung] > [System und Wartung] > [Geräte-Manager].
Windows 7/8/8.1/Server 2008 R2/Server 2012/Server 2012 R2: [Systemsteuerung] > [Hardware und Sound] > [Geräte-Manager].
Windows 10: [Einstellungen] > [Geräte] > [Drucker & Scanner] > [Geräte-Manager] unten im Bildschirm.
(3) Führen Sie einen Rechtsklick auf den Namen des Zielgeräts aus, das in [Andere Geräte] angezeigt wird → Klicken Sie auf [Löschen].
(4) Bestätigen Sie den Gerätenamen.
Canon + <Modellname>
6.
Klicken Sie auf [Neu starten] (oder [Beenden]).
Das installierte Gerät wird in [Geräte und Drucker], [Drucker und Faxgeräte] oder [Drucker] in der Windows-Systemsteuerung angezeigt.
In Windows 10 wird das installierte Gerät angezeigt in [Einstellungen] > [Geräte] > [Drucker & Scanner] > [Drucker].