Désinstallation du pilote d'imprimante
Il est recommandé d'utiliser le programme d'installation pour désinstaller tout pilote inutile.
IMPORTANT |
Lorsque vous mettez à jour un pilote, vous pouvez remplacer l'ancien pilote par un pilote plus récent. La désinstallation du pilote n'est pas nécessaire avant la mise à niveau. |
1.
Ouvrez [Réglages Système] dans macOS → cliquez sur [Imprimantes et scanners] dans la barre latérale.
2.
Sélectionnez l'imprimante à désinstaller.
3.
Dans la boîte de dialogue affichée, cliquez sur [Supprimer l'imprimante].
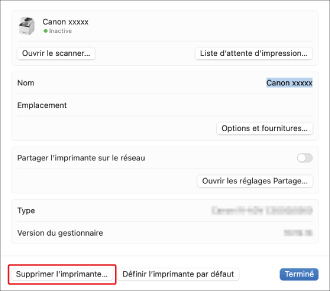
4.
Fermez la boîte de dialogue [Imprimantes et scanners].
5.
Cliquez sur « Finder » dans « Dock ».
6.
Sélectionnez [Aller] → [Aller au dossier] dans la barre de menus.
7.
Saisissez les emplacements de dossier suivants pour accéder au dossier souhaité, puis supprimez les fichiers et les dossiers.
Exemple de suppression : vous pouvez supprimer des fichiers et des dossiers en les faisant glisser et en les déposant sur l'icône « Corbeille » dans « Dock ».
Emplacement | Fichiers et dossiers à supprimer |
/Bibliothèque/Printers/Canon/ | CUPS_SFP |
/Bibliothèque/Printers/PPDs/Contents/Resources/ | CNPZN***ZN.ppd.gz |
/usr/libexec/cups/backend/ | canonoipnetzn |
/usr/libexec/cups/backend/ | canonoipusbzn |
/Bibliothèque/LaunchAgents/ | jp.co.canon.CUPSSFP.BG.plist |
 | Où *** indique une chaîne de caractères représentant le modèle d'imprimante. |
 Lorsque la boîte de dialogue s'affiche Lorsque la boîte de dialogue s'afficheEntrez le nom et le mot de passe de l'administrateur, puis cliquez sur [OK]. |
8.
Fermez toutes les fenêtres ouvertes.
9.
Redémarrez votre ordinateur.
Le pilote d'imprimante est désinstallé.