プリンタドライバをインストールする
本プリンタを使用するときには、プリンタドライバのインストールが必要です。以下の手順に従って、インストールしてください。
重要 |
インストール前に、ほかのアプリケーションソフトウェアをすべて終了してください。 ドライバを更新するときは、上書きして更新できます。古いドライバをアンインストールする必要はありません。 プリンタを使用するにはドライバをインストールしたあと、プリンタの追加が必要です。(→「プリンタの追加」) |
メモ |
プリンタドライバをインストールする前には、必ず付属のCD-ROMの以下のフォルダに収録されているREADMEファイルを参照してください。(プリンタドライバをキヤノンホームページからダウンロードした場合も、同様のフォルダに収録されています。) [SFP]→[Documents]→[japanese]→[README-JP.html] |
1.
コンピュータの電源を入れます。
2.
マルチユーザ機能をご利用の場合は、「管理者」ユーザでログインします。
マルチユーザ機能をご利用でない場合は次の手順に進みます。
3.
付属のCD-ROM「User Software」をCD-ROMドライブにセットします。
 | プリンタドライバをキヤノンホームページからダウンロードした場合は、ダウンロードしたファイルを展開します。 |
4.
[SFP]フォルダを開きます。
 | プリンタドライバをキヤノンホームページからダウンロードした場合は、次の手順に進みます。 |
5.
[UFRII_LT_CARPS2_Installer.pkg]アイコンをダブルクリックします。
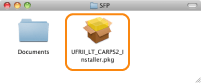
6.
[続ける]をクリックします。
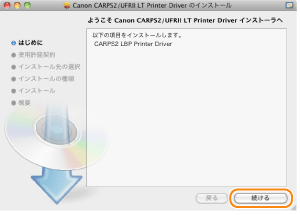
7.
使用許諾契約をよく読み、[続ける]をクリックします。
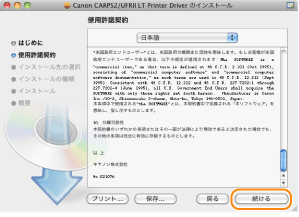
メモ |
[プリント]をクリックすると、ソフトウェア使用許諾契約書を印刷します。 [保存]をクリックすると、ソフトウェア使用許諾契約書をPDF形式で保存します。 |
8.
使用許諾契約に同意する場合は、[同意する]をクリックします。
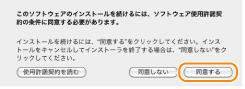
9.
次の画面が表示されたときは、[続ける]をクリックします。
 | インストール先を変更することはできません。そのまま[続ける]をクリックしてください。 |
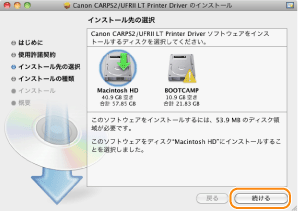
10.
[インストール]をクリックします。
 | [インストール先を変更]ボタンが表示される場合がありますが、インストール先を変更することはできません。 |
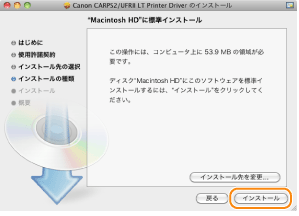
11.
次の画面が表示されたときは、管理者の名前とパスワードを入力し、[OK]をクリックします。
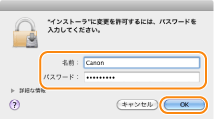
インストールが開始されます。
メモ |
ここで入力する[名前]と[パスワード]はmacOSで設定したものです。 |
12.
[閉じる]をクリックします。
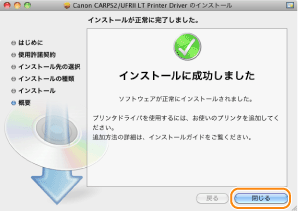
以上でインストールの作業が終了しました。
続いて、[システム設定]でお使いのプリンタを追加してください。
USB接続の場合
「プリンタの追加」でプリンタを追加します。
ネットワーク接続の場合
IPアドレスやプロトコルの設定を行います。ただし、IPアドレスやプロトコルが既に設定されている場合は、「プリンタの追加」でプリンタを追加します。